1.1 Introduction
Vous avez un smartphone? C'est encore plus simple. Ce chapitre vous explique comment:
- configurer votre smartphone
- effectuer le relevé des absences sur votre smartphone
1.2 Configuration iPhone / iOS
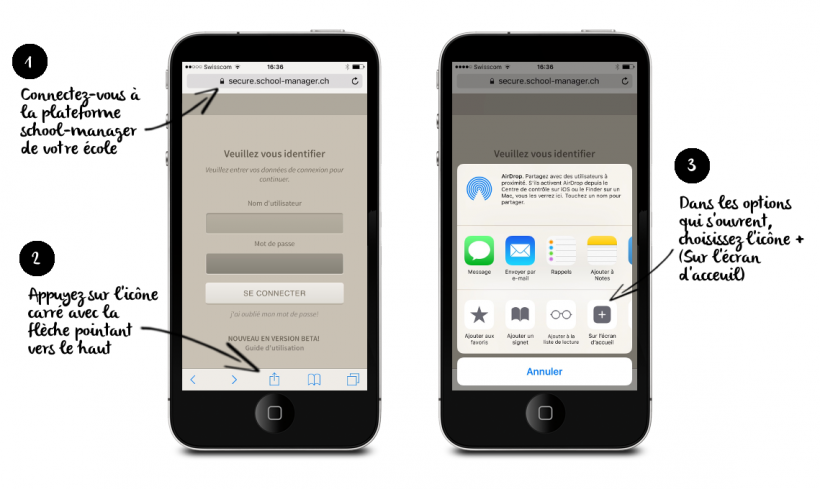
1. Connectez-vous avec votre iPhone à la plateforme de votre école en utilisant votre navigateur (p.ex. Safari):
secure.school-manager.ch/votre école
2. En bas de votre écran, appuyez ensuite sur l'icône carré avec la flèche pointant vers le haut.
3. Dans les options qui s'affichent alors, choisissez l'icône + "Sur l'écran d'acceuil".
4. Si ce n'est pas déjà le cas, tapez "School Manager"
5. Appuyez sur Ajouter.
Vous avez dès lors un lien direct depuis votre écran d'acceuil vers votre page de Connexion school Manager.
1.3 Configuration Samsung / Android
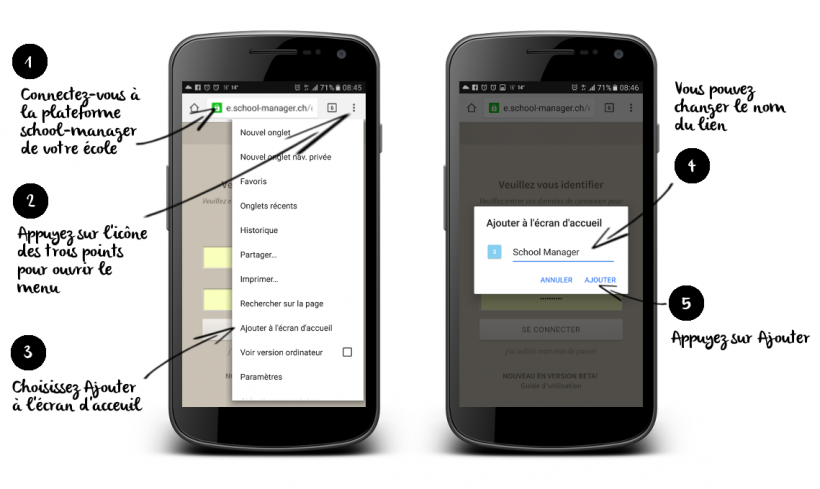
1. Connectez votre Smartphone à la plateforme School Manager de votre école en utilisant votre navigateur (p.ex. Google Chrome):
secure.school-manager.ch/votre école
2. Lorsque vous vous trouvez sur l'écran de connexion, appuyez sur l'icône des trois points en haut à droite.
3. Dans le menu qui s'ouvre alors, choisissez l'option Ajouter à l'écran d'acceuil.
4. Tapez le nom que vous souhaitez donner à votre lien ou laissez le nom par défaut.
5. Appuyez sur Ajouter.
Vous avez ainsi créé un lien direct depuis votre écran d'accueil vers la connexion à votre plateforme School Manager.
1.4 Sélection de la date
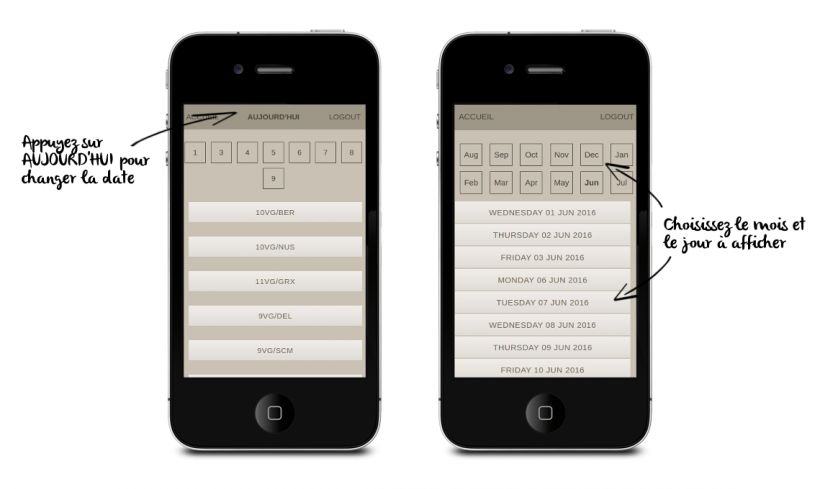
Pour modifier la date, appuyez sur le bouton AUJOURD'HUI, puis sélectionnez le mois dans le menu et le jour dans la liste.
La date sélectionnée s'affichera alors en haut de votre écran.
1.5 Sélection de la classe
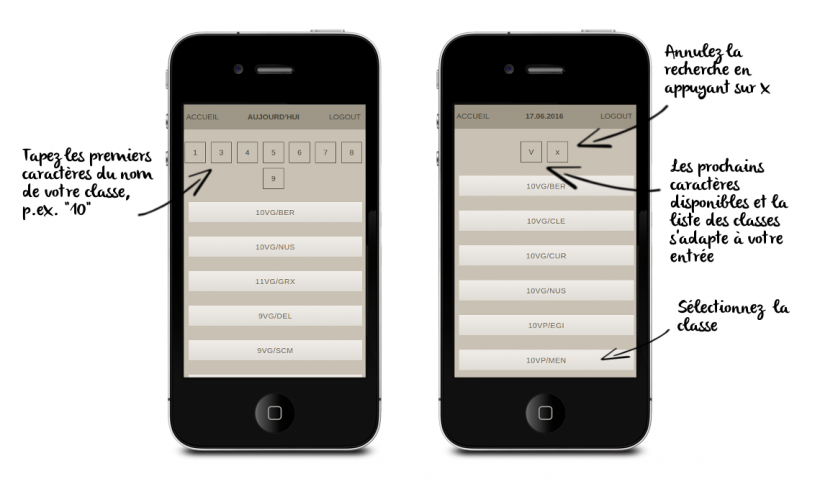
Appuyez simplement sur le bouton de la classe pour accéder à la liste d'élèves.
Si vous désirez sélectionner une classe qui ne se trouve pas dans la liste affichée, utilisez les boutons juste au-dessous de la date. A mesure que vous tapez le code de la classe, la liste affichée et les boutons disponibles s'adaptent selon les classes présentes dans votre école. Dès que la classe que vous cherchez s'affiche dans la liste, appuyez dessus pour accéder à la liste des élèves.
Vous pouvez à tout moment annuler la recherche et retourner à l'écran d'accueil en appuyant sur le bouton X.
1.6 Relevé des absences
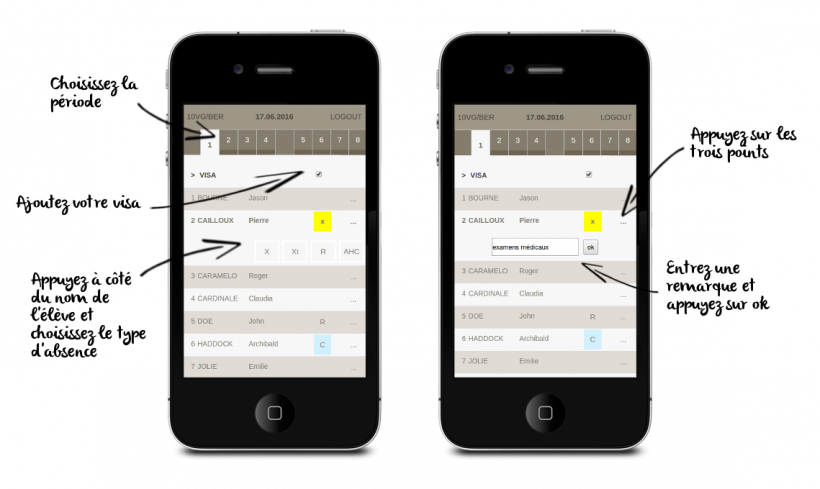
Cochez la case Visa afin de valider votre relevé si une validation est demandée.
Appuyez à côté d'un élève et choisissez le type d'absence pour inscrire une absence ou un retard pour la période affichée.
Appuyez sur les trois points ... à droite pour noter une remarque.
Pour retourner à l'écran d'accueil, appuyez sur le code de la classe en haut à gauche.