2.1 L'outil reporting
Les onglets Reporting mènent vers trois interfaces différentes qui permettent d'accéder à diverses données récapitulatives.
- L'onglet Reporting dans la barre de menu principale permet d'accéder au reporting général au niveau de l'école.
- Lorsque vous vous trouvez sur une fiche de classe, l'onglet Reporting vous permet d'accéder à la liste de classe ainsi qu'au résumé et aux rapports d'absence concernant la classe sélectionnée.
- Lorsque vous consultez la fiche d'un élève, l'onglet Reporting permet de générer le résumé et le rapport des absences et retards de l'élève sélectionné.
2.2 Le reporting général
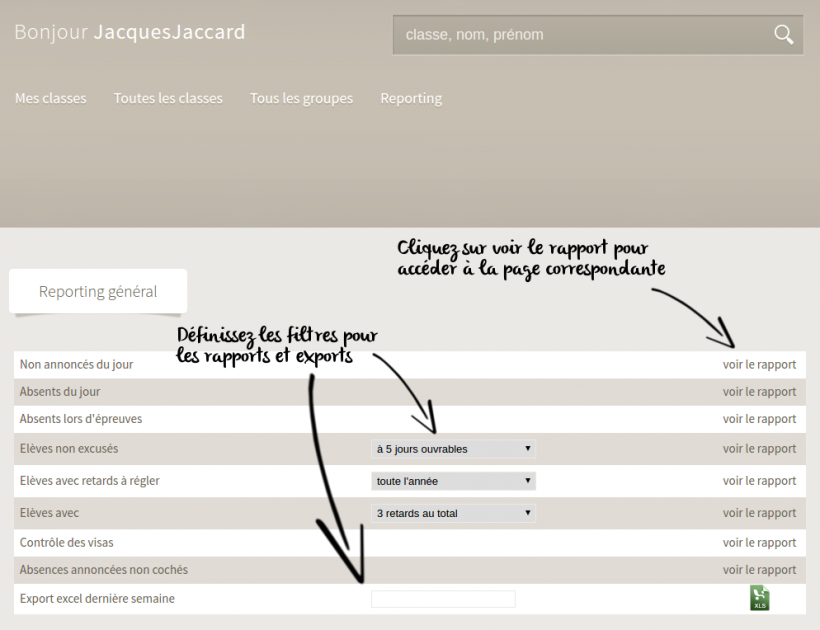
Le reporting général vous permet d'obtenir une vue d'ensemble des absences du jour et d'accéder rapidement aux élèves avec des absences injustifiées ou de retards à régler. Il permet également le contrôle des visas et la détection rapide des absences annoncées non cochées. Finalement, vous pouvez exporter ici toutes les absences et retards de l'ensemble des élèves de l'école pour une semaine donnée sous forme de tableau excel.
Les menus déroulants vous permettent de définir les filtres pour les catégories données:- le nombre de jours que les absences à afficher sont restées non excusées
- le période pour laquelle afficher des élèves avec des retards à régler
- le nombre minimum de retards des élèves à afficher
Le champ libre dans l'option d'exportation excel vous permet de sélectionner facilement la semaine voulue à l'aide du calendrier.
Afin d'accéder aux informations détaillées, cliquez sur voir le rapport ou le symbole excel.
2.2.1 Non annoncés du jour
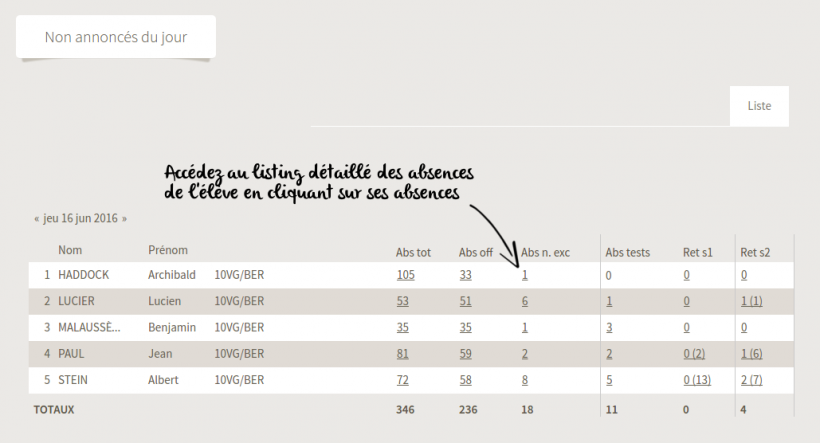
Le tableau Non annoncés du jour affiche les élèves pour lesquelles des absences ont été enregistrées ce jour-là sans qu'elles aient été annoncées (voir annoncer des absences).
Les informations suivantes sont indiquées dans le tableau:
Abs tot: absences totales de l'élève, justifiées et injustifiéesAbs off: absences officielles comptabilisées (par opposition aux absences non comptabilisées, p.ex. extras)
Abs n. exc: absences non excusées de la journée en nombre de périodes
Abs test: nombre des absences non excusées qui concernent un examen
Abs ext: absences non excusées à un extra
Ret s1: nombre de retards non réglés pour le premier semestre (retards réglés en parenthèses)
Ret s2: nombre de retards non réglés pour le deuxième semestre (retards réglés en parenthèses)
En cliquant sur la case correspondante, vous pouvez accéder au listing détaillé des absences ou des retards de l'élève.
2.2.2 Absents du jour
La fiche des Absents du jour affiche toutes les absences non excusées du jour, qu'elles soient annoncées ou non.
Les informations affichées sont les mêmes que pour les non annoncés du jour.
2.2.3 Absents lors d'épreuves
La fiche des absents lors d'épreuves liste tous les élèves qui ont été absents lors d'un examen (Abs test).
Les informations affichées sont les mêmes que pour la fiche des non annoncés du jour.
2.2.4 élèves non excusés de plus de 5 jours scolaires
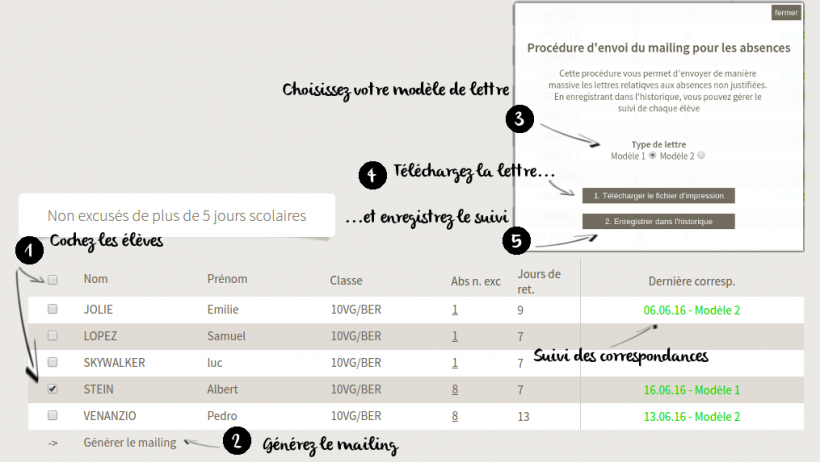
La liste des élèves non excusés depuis plus d'un certain nombre de jours vous donne un aperçu des absences restées non excusées et vous permet de générer un mailing de manière automatique.
En plus des informations de bases de l'élève, sont affichés le nombre d'absences non excusées et le nombre de jours écoulés depuis l'absence non excusée la plus ancienne.
La dernière colonne vous indique la date et le modèle de la dernière correspondance envoyé à l'élève, ainsi qu'en parenthèses le nombre de correspondance envoyées par avant.
Générer le mailing
Vous pouvez ici générer de manière regroupée des correspondances prédéfinies aux élèves de votre choix.
1. Cochez les élèves auxquels vous désirez envoyer un courrier dans la première colonne à gauche. La première case tout en haut de la liste vous permet de sélectionner ou désélectionner tous les élèves en un seul clic. Par défaut, les élèves pour lesquels aucune correspondance n'a encore été créée sont sélectionnés.
2. Cliquez sur Générer le mailing en bas de la liste.
3. Dans la fenêtre qui s'ouvre alors, sélectionnez le modèle de lettre que vous désirez générer.
4. Cliquez sur Télécharger le fichier d'impression pour créer les lettre souhaitées en format PDF.
5. Afin de garantir le suivi de la correspondance, cliquez sur Enregistrer dans l'historique.
2.2.5 élèves avec retards à régler
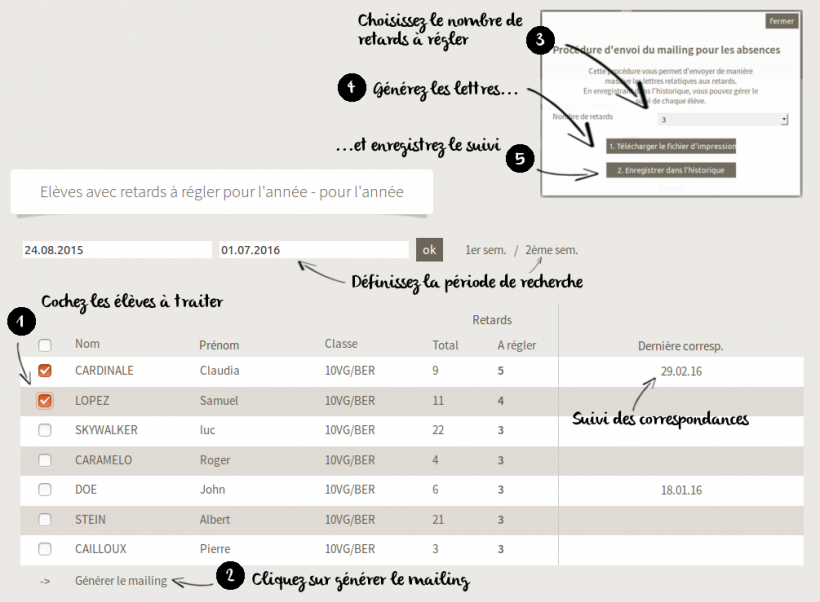
De manière analogue aux absences non excusés depuis plus d'un certain nombre de jours, la fiche des élèves avec des retards à régler vous indique le nombre de retards des élèves, le nombre de retards qui restent à régler ainsi que le suivi des dernières correspondances relatives aux retards non réglés.
Vous pouvez définir ici la période exacte pour laquelle vous désirez chercher les retards à régler en utilisant les deux champs de date et en cliquant le bouton ok.
Alternativement, les boutons 1er sem. et 2ème sem. vous permettent de définir le premier resp. deuxième semestre comme période de recherche.
Générer le mailing
Vous pouvez ici générer de manière regroupée des correspondances et des convocations de retenue prédéfinies aux élèves ayant des retards non réglés.
1. Cochez les élèves auxquels vous désirez envoyer un courrier dans la première colonne à gauche. La première case tout en haut de la liste vous permet de sélectionner ou désélectionner tous les élèves en un seul clic.
2. Cliquez sur Générer le mailing en bas de la liste.
3. Dans la fenêtre qui s'ouvre alors, sélectionnez le nombre de retards que vous désirez traiter.
4. Cliquez sur Télécharger le ficher d'impression pour créer les lettres souhaitées aux format PDF.
5. Pour terminer, cliquez sur Enregistrer dans l'historique. Ceci comptabilisera le nombre de retards que vous avez traité et les marquera comme traités parmis les plus anciens retards des élèves concernés.2.2.6 élèves avec 3 arrivées tardives ou plus
La fiche des élèves avec plus d'un certain nombre (à définir dans le reporting général) d'arrivées tardives liste tous les élèves qui cumulent au moins le nombre de retards défini au cours de l'année scolaire (Ret s1 et Ret s2). Les retards réglés sont également pris en compte.
Les informations affichées sont les mêmes que pour la fiche des non annoncés du jour.
2.2.7 contrôle des visas
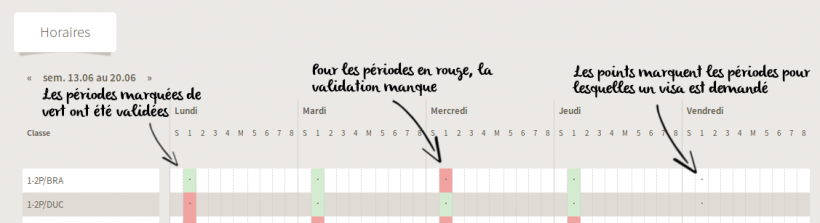
La fiche de contrôle des visas vous permet de suivre l'exécution des visas demandés.
Pour chaque classe de l'école, le calendrier des périodes de la semaine s'affiche. Chaque période pour laquelle un visa est demandé est marquée par un point.
Les périodes qui ont été validées par l'enseignant sont marquées en vert.
Les périodes pour lesquelles un visa est demandé mais n'a pas été coché par l'enseignant sont marquées en rouge.
En cliquant sur une case de la grille horaire, vous accédez à la fiche de classe pour la semaine correspondante.
2.2.8 Absences annoncées non cochées
Le contrôle des absences annoncées non cochées vous permet d'obtenir rapidement une vue d'ensemble des absences annoncées par le secrétariat qui n'ont pas été constatées par l'enseignant en classe.
Sont affichés:
- la date de l'absence annoncée non cochée
- le nom de l'élève concerné
- la classe de l'élève concerné
- le nombre de périodes annoncées non cochées
2.2.9 Export excel dernière semaine
Cet outil vous permet d'exporter au format excel le résumé de la semaine entière pour l'ensemble des classes de l'école.
Définissez la semaine à exporter à l'aide du calendrier dans le champ blanc.
Cliquez sur l'icône excel à droite pour créer le fichier.
Le tableau résultant vous indiquera pour chaque élève (regroupés par classe) et chaque période le type d'absence enregistré.
2.3 Le Reporting extras
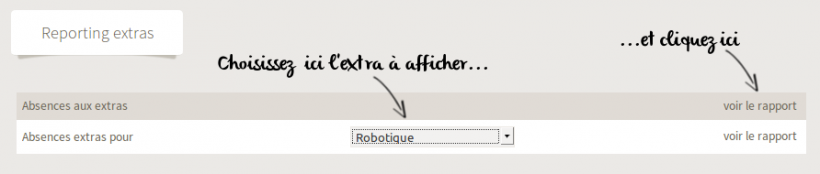
Selon les options choisies par votre école, vous pouvez accéder ici au récapitulatifs des absences pour les extras en général ou aux absences à un extra spécifique.
2.3.1 Absences aux extras
La fiche des absents lors d'extras liste tous les élèves qui ont été absents lors d'un extra.
Les informations affichées sont les mêmes que pour la fiche des non annoncés du jour.
2.3.2 Détail des absences extra
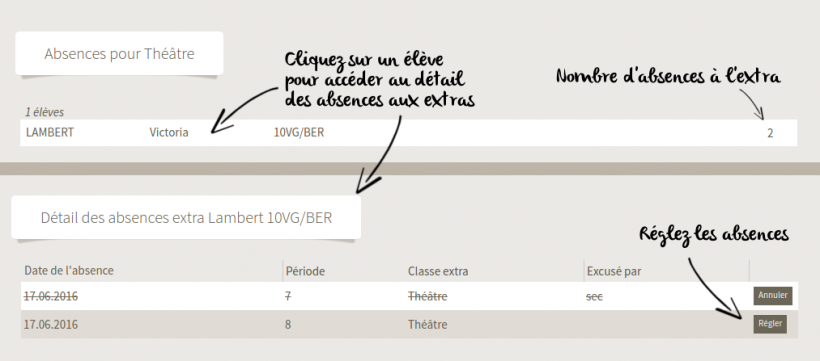
Dans le reporting des extras, choisissez l'extra que vous voulez afficher les absences séparément.
La liste des absences pour l'extra choisi s'affiche alors avec le nombre d'absences non réglées par élève.
Dans cette liste, cliquez sur le nom de l'élève pour accéder au détail des absences extra de l'élève.
Si l'extra pour lequel l'élève a des absences est comptabilisé à part (ne compte pas comme absence officielle), vous pouvez régler les absences de l'élève comme pour les retards avec les boutons régler et annuler. Les absences réglées sont alors biffées dans la liste.
2.4 Reporting par classe
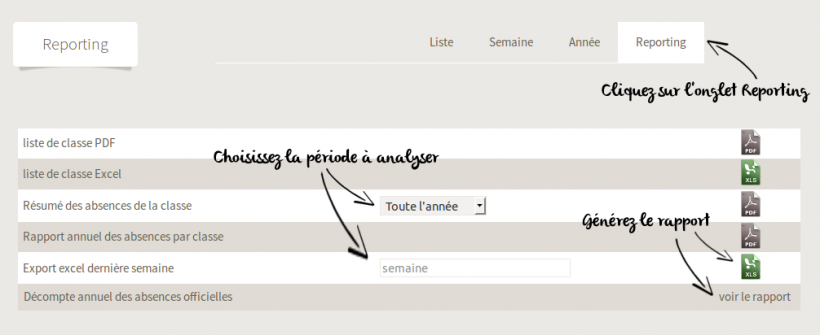
Dans la fiche de classe, vous pouvez accéder au Reporting par l'onglet y consacré à droite.
Selon les droits d'accès qui vous sont attribués, vous pouvez générer ici divers documents en cliquant sur l'icône PDF ou Excel correspondant:
- La liste des élèves de la classe (PDF ou Excel)
- Le résumé de toutes les absences des élèves de la classe pour une période donnée
- Le rapport des absences de la classe pour l'année scolaire
- Le résumé des absences de la semaine pour la classe
Pour accéder au décompte annuel des absences officielles dans la classe, cliquez sur le bouton voir le rapport.
2.4.1 La liste de classe
En cliquant sur l'icône correspondant, vous pouvez créer une grille de classe au format PDF ou Excel.
2.4.2 Résumé des absences de la classe
Choisissez à l'aide du menu déroulant la période pour laquelle vous désirez établir le résumé des absences de la classe et cliquez sur l'icône PDF à droite.
Vous obtiendrez ainsi un résumé des absences et retards de tous les élèves de la classe pour la période définie.
2.4.3 Rapport annuel des absences par classe
Analogiquement au résumé des absences de la classe, vous pouvez ici générer directement le résumé des absences et retards sur l'ensemble de l'année scolaire pour tous les élèves de la classe.
2.4.4 Export Excel dernière semaine
Cet outil vous permet d'exporter au format excel le résumé de la semaine entière pour l'ensemble des classes de l'école.
2.4.5 Décompte annuel des absences officielles
Le décompte annuel des absences officielles liste les élèves de la classe ainsi que leurs absences durant chaque semestre et pour l'ensemble de l'année scolaire.
2.5 Reporting par élève
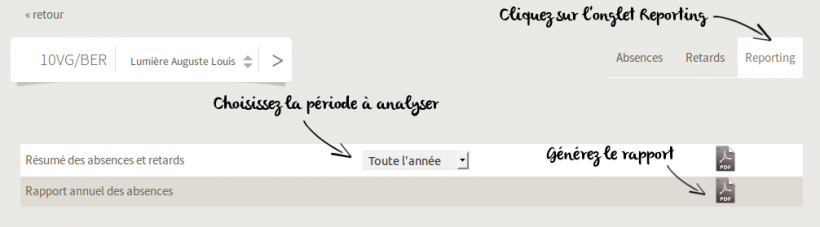
Dans la fiche de l'élève, vous pouvez accéder au Reporting par l'onglet y consacré à droite.
Vous pouvez générer ici les documents suivants en cliquant sur l'icône PDF correspondant:
- Le résumé de toutes les absences de l'élève pour une période donnée
- Le rapport des absences de l'élève pour l'année scolaire
La manière de procéder est la même que pour le reporting par classe.
2.6 La fiche de l'élève
2.6.1 La fiche de l'élève: Absences
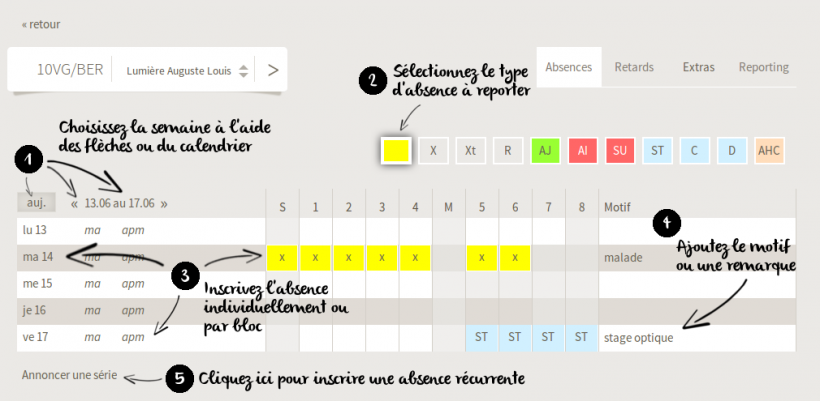
1. Vous pouvez faire défiler les semaines à l'aide des flèches << et >>. En cliquant sur les dates, vous pouvez ouvrir le calendrier afin de choisir directement la semaine que vous désirez afficher. Le bouton auj. permet d'accéder directement à la semaine en cours.
2. La menu des absences vous permet de sélectionner le type d'absence à inscrire à la grille horaire.
3. En cliquant sur le jour (p.ex. ma 14), ma ou apm, vous pouvez marquer directement l'ensemble de la journée, de la matinée ou de l'après-midi de l'absence sélectionnée.
4. La case Motif vous permet d'ajouter une remarque.
5. Inscrivez une absence récurrente à l'aide de l'outil Annoncer une série.
2.6.2 La fiche de l'élève: Retards
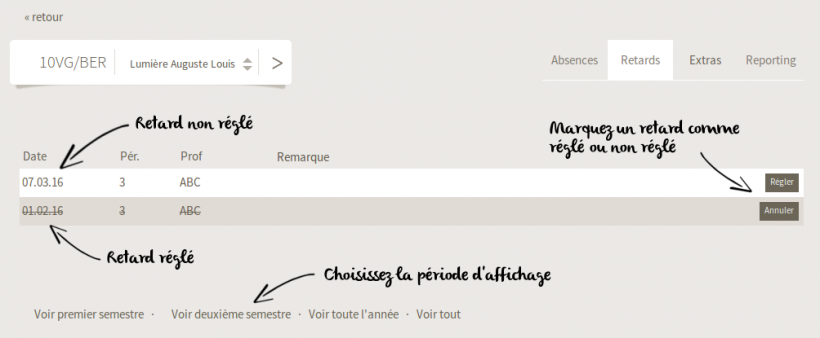
La grille des retards vous résume la date et la période des retards de l'élève, ainsi que l'enseignant qui l'a noté et ses éventuelles remarques.
Les retards qui ont déjà été réglés sont biffés.
A l'aide des boutons Régler et Annuler, vous pouvez marquer un retard comme réglé ou alors le sortir des retards réglés et l'afficher comme non réglé.
Utilisez les bouton Voir premier semestre, Voir deuxième semestre, Voir toute l'année et Voir tout en bas de l'écran pour sélectionner rapidement la période pour laquelle les retards sont affichés.2.6.3 La fiche de l'élève: Extras
La fiche des Extras de l'élève vous indique à quels Extras l'élève sélectionné participe.
Elle vous permet également d'inscrire un élève à un Extra.
2.7 La fiche de classe
La fiche de classe donne un aperçu des absences de la classe sélectionnée selon la période de temps choisie. Vous pouvez naviguer d'un écran à l'autre en cliquant sur les onglets Liste, Semaine et Année. Le dernier onglet vous permet d'accéder au reporting par classe.
2.7.1 La fiche de classe: Liste
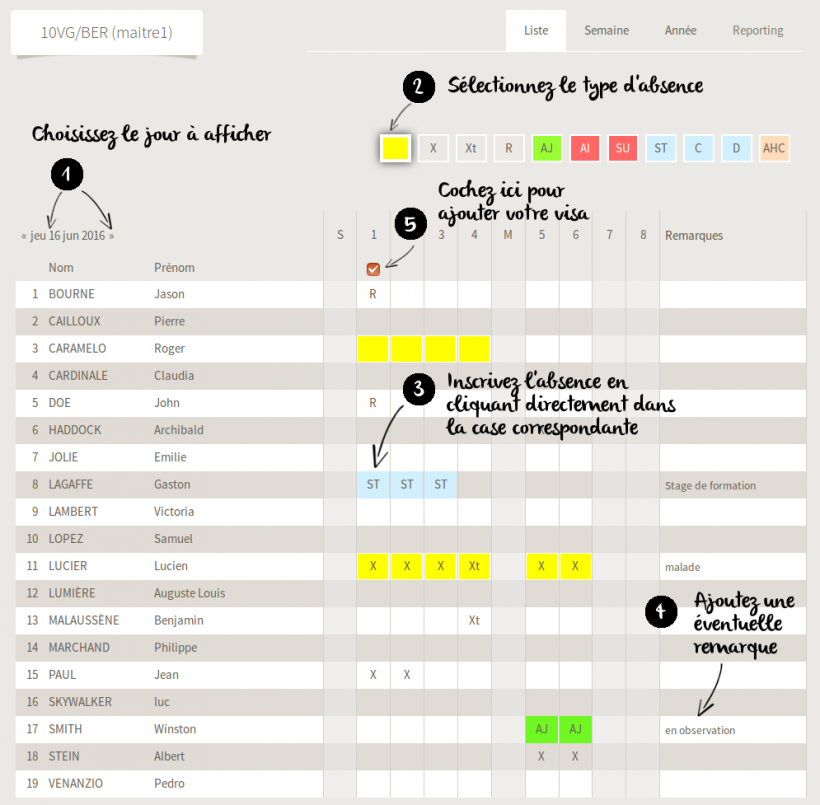
Sous l''onglet Liste, vous pouvez afficher la grille horaire de la journée pour la classe sélectionnée.
1. Vous pouvez faire défiler les jours à l'aide des flèches << et >>. En cliquant sur la date, vous pouvez ouvrir le calendrier afin de choisir directement le jour que vous désirez afficher.
2. La menu des absences vous permet de sélectionner le type d'absence à inscrire à la grille horaire.
3. Inscrivez les absences en cliquant directement dans la case correspondant à l'élève et la période voulue.
4. La case Remarques permet d'ajouter une note.5. La coche juste en dessous de la période permet à l'enseignant de valider le relevé d'absence lorsqu'un visa est exigé.
Vous pouvez accéder à la fiche de l'élève en cliquant sur son nom.
2.7.2 La fiche de classe: Semaine
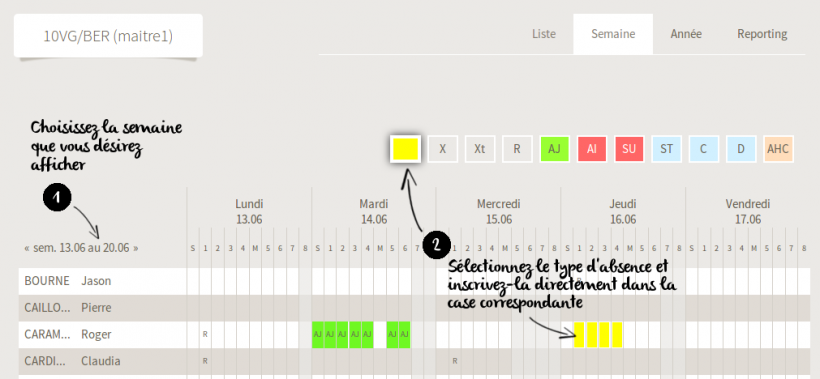
Cette affichage vous donne la vue d'ensemble de toutes les absences de la classe pour une semaine entière.
1. Vous pouvez faire défiler les semaines à l'aide des flèches << et >>. En cliquant sur la date, vous pouvez ouvrir le calendrier afin de choisir directement la semaine que vous désirez afficher.
2. La menu des absences vous permet de sélectionner le type d'absence à inscrire à la grille horaire.
2.7.3 La fiche de classe: Année
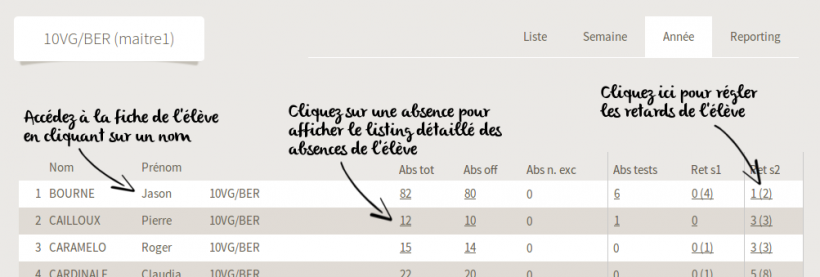
La fiche de classe annuelle résume toutes les absences et tous les retards des élève de la classe pour l'année scolaire en cours.
Les informations suivantes sont indiquées dans le tableau:
Abs tot: absences totales de l'élève, justifiées et injustifiéesAbs off: absences officielles (par opposition aux activités hors cadre, p.ex. extras)
Abs n. exc: absences non excusées de la journée en nombre de périodes
Abs test: nombre des absences non excusées qui concernent un examen
Abs ext: absences non excusées à un extra
Ret s1: nombre de retards non réglés pour le premier semestre (retards réglés en parenthèses)
Ret s2: nombre de retards non réglés pour le deuxième semestre (retards réglés en parenthèses)
Vous pouvez cliquer sur le nom d'un élève pour accéder à sa fiche d'élève.
En cliquant sur la case correspondant aux absences d'un élève, vous pouvez accéder au listing détaillé de ses absences.
En cliquant sur la case correspondant aux retards d'un élève, vous accéder à la partie retard de la fiche de l'élève.
2.8 Détail des absences d'un élève
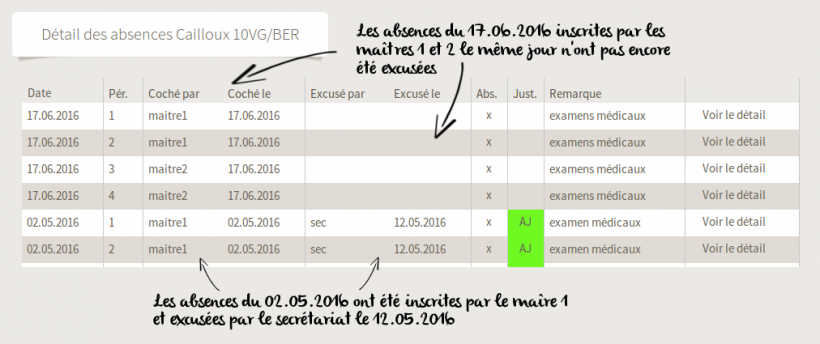
Le détail des absences d'un élève liste toutes les absences de cet élève pour l'année scolaire en cours avec les informations suivantes:
Date : la date de l'absencePér. : la période de l'absence
Coché par : la personne qui a noté l'absence
Coché le : le jour lequel l'absence a été notée
Excusé par : la personne ayant enregistré la justification de l'absence (si tel est le cas)
Excusé le : la date de l'enregistrement de la justification
Abs. : le type d'absence
Just. : le type de justification
Remarque : les éventuelles remarques ou le motif
En cliquant sur le bouton Voir le détail, vous pouvez basculer vers la fiche de l'élève pour la semaine concernée par l'absence en question.
2.9 La fiche d'Extras
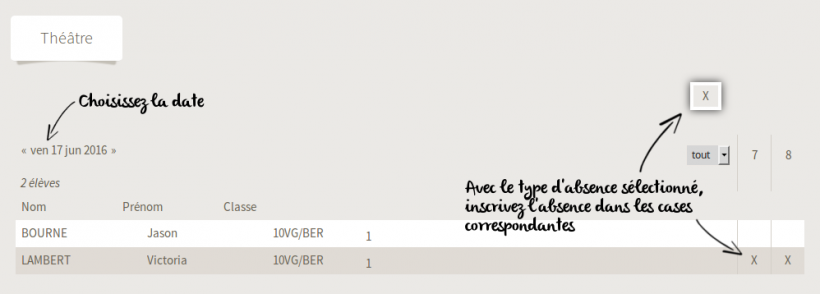
A l'aide de menu déroulant, vous pouvez également choisir une seule période à afficher.
2.10 Tableau de bord: enseignant
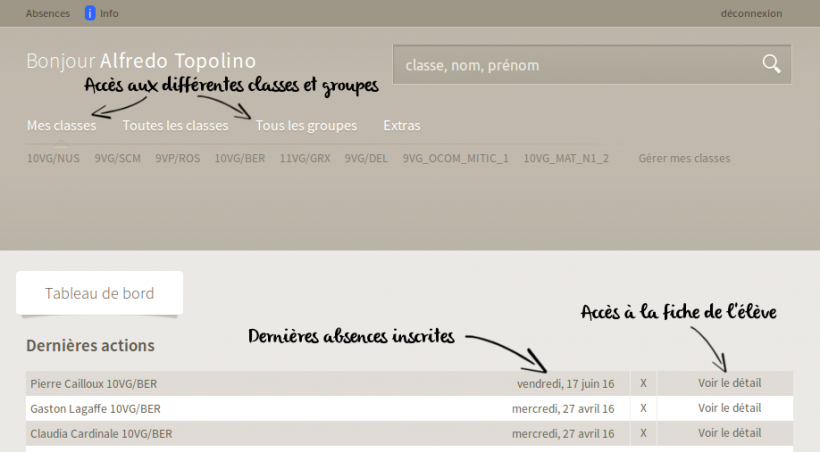
Le tableau de bord s'affiche comme écran d'accueil lors de chacune de vos connexion. Si vous êtes connecté en tant qu'enseignant, votre tableau de bord vous affichera vos dernière actions.
Vous y trouverez les dernières absences que vous avez inscrites avec le nom et la classe de l'élève, la date de l'absence ainsi que le type d'absence ou de retard.
En cliquant sur le bouton Voir le détail, vous pouvez accéder à la fiche de l'élève pour la semaine concernée.
2.11 Tableau de bord: titulaire de classe
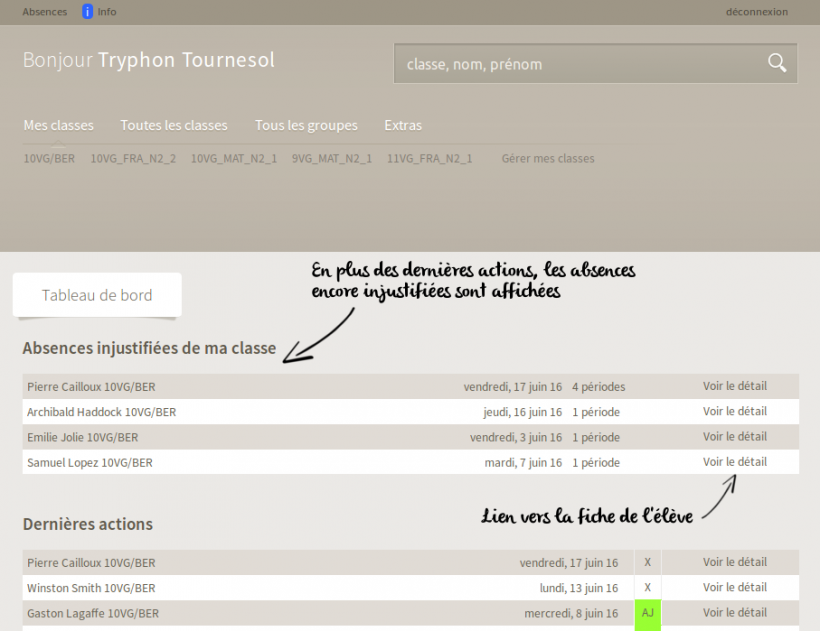
Lorsque vous vous connectez en tant que titulaire de classe, votre tableau de bord contient, en plus de vos dernières actions, la liste des absences injustifiées de votre classe.
Vous y trouverez le nom et la classe de l'élève, la date de l'absence injustifiée la plus ancienne et le nombre de périodes concernées par les absences injustifiées.
En cliquant sur le bouton Voir le détail, vous pouvez accéder à la fiche de l'élève pour la semaine concernée.
2.12 Tableau de bord: Secrétariat / Direction
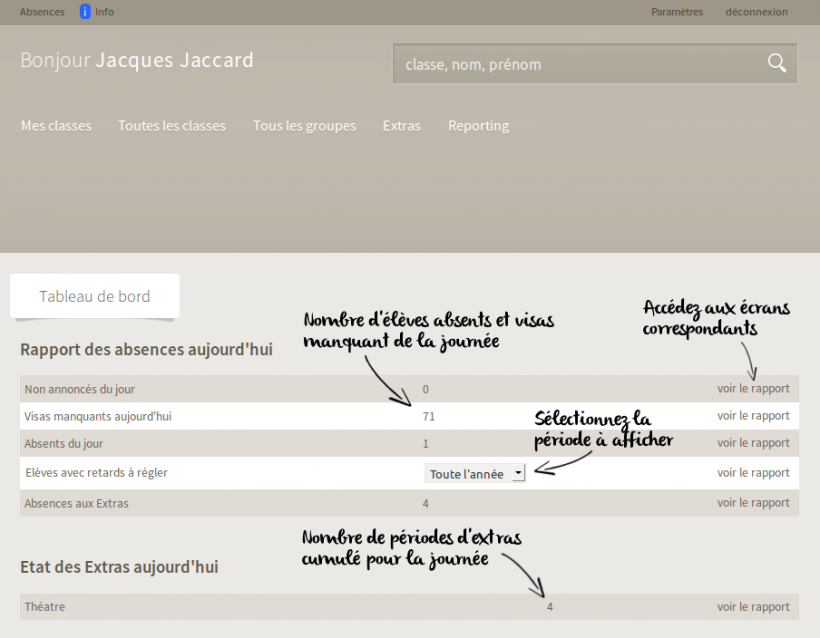
Pour les utilisateurs avec les droit d'accès du secrétariat ou de la direction, le tableau de bord contient des liens rapides vers les informations suivantes:
Le nombre d'élèves resp. de visas concernés pour la journée en cours est affichée. Pour accéder aux écrans spécifiques, cliquez sur voir le rapport.
Dans la barre Etat des Extras aujourd'hui, les Extras qui ont lieu dans la journée sont affichés.
2.13 Communications officielles
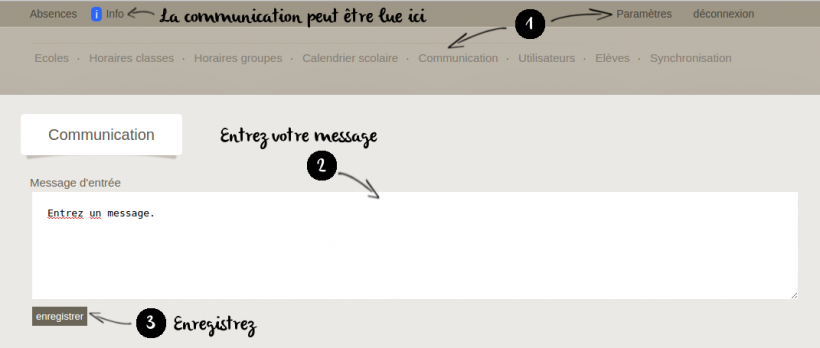
Le secrétariat et la direction ont la possibilité de rédiger des communications officielles visible pour tous les utilisateurs.
1. Dans le menu Paramètres en haut à droite, choisissez l'onglet Communication.
2. Introduisez votre message dans le champ Message d'entrée.
3. Cliquez sur enregistrer.
Votre message sera dès lors visible pour tous les utilisateurs à travers le bouton info en haut à gauche.